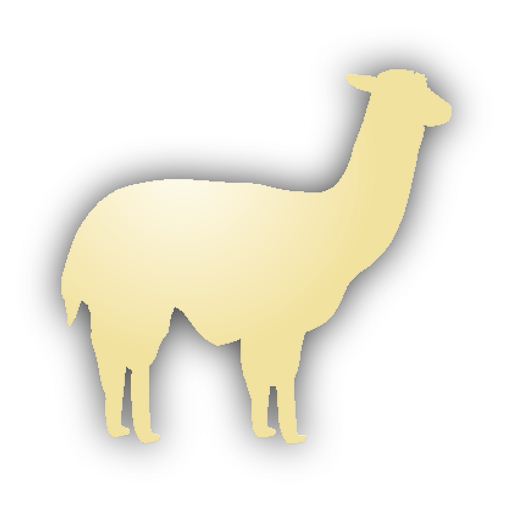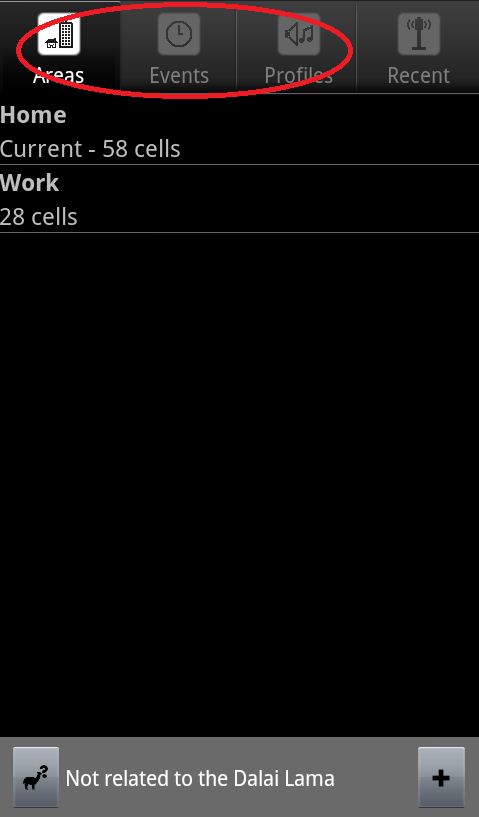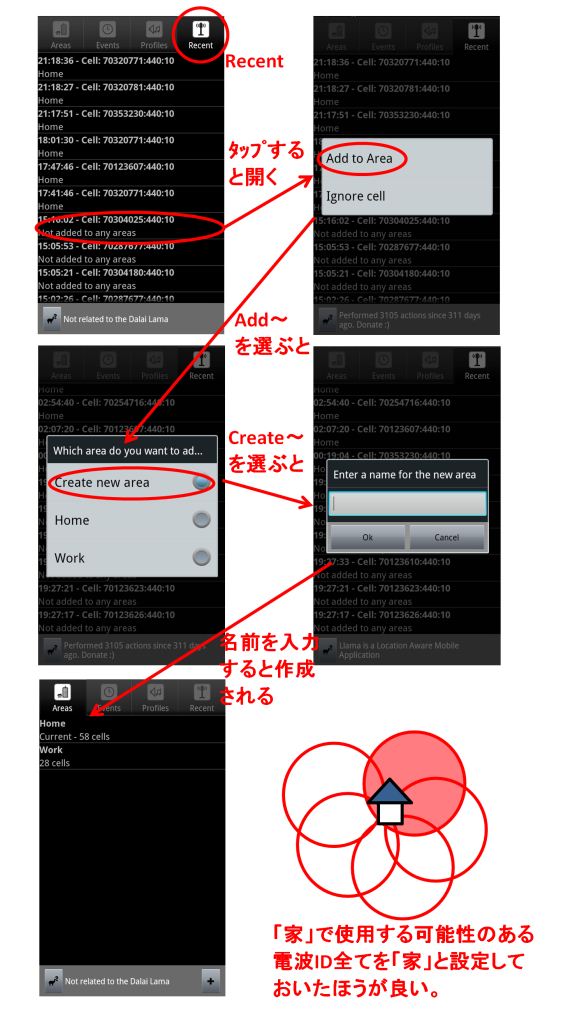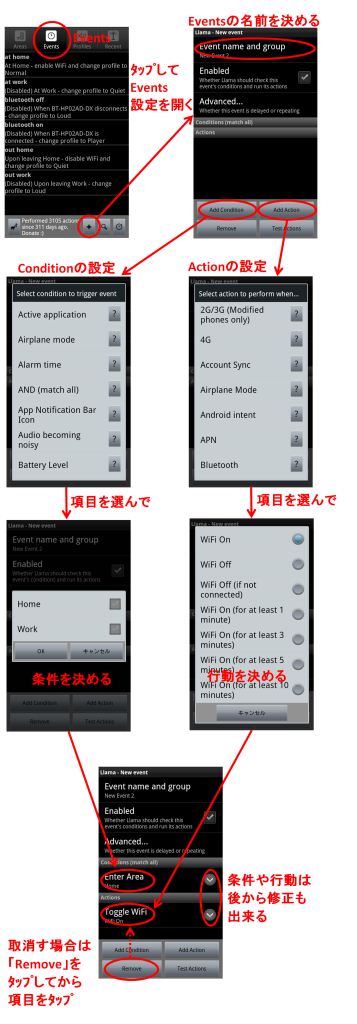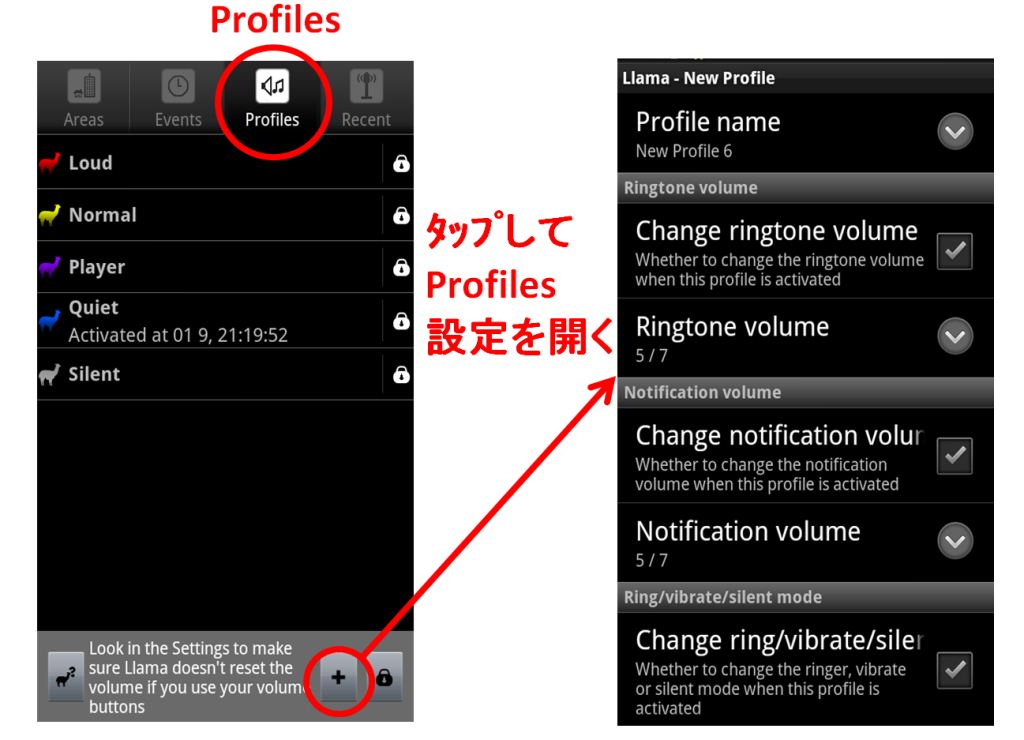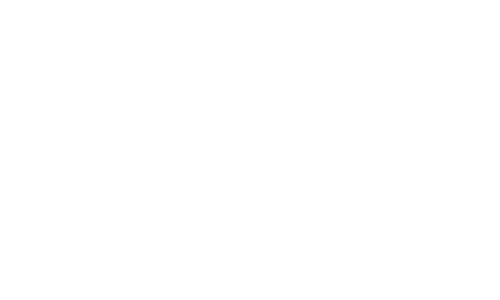Llamaの設定方法や使い方を解説 ~使いこなせばAndroid一番の神アプリ~
特集(第1回) Llama・・・便利です!!
総合ランキングで1位の「Llama」!その使い方や設定方法を解説します。
はじめに
|
総合ランキングで書いた通り、特集の第1回にランキング1位の「Llama」の使い方や設定方法について解説したいと思います!! |
|
設定項目
設定項目は「Areas,Events,Profiles」
|
「Llama」を使用するにはまず各設定項目についての理解が必要です。なのでまずはこの設定項目を1つずつ解説していきます。 |
|
Areasの設定
|
まず1つめの設定項目「Areas:場所」の解説です。「Llama」は設定によっては「家に帰ったらマナーモードにする」といったことが可能なのですが、この「家」にあたる場所を設定しておく必要があります。 |
|
Eventsの設定
|
続いて「Events」の設定です。「Events」は先ほども書いたように「何時になったらマナーモードにする」といった具体的な行動を設定するものです。 |
|
| Condition | 意味 |
|---|---|
|
Active application Airplane mode Alarm time AND App Notification Bar Icon Audio becoming noisy Battery Level Bluetooth Device Connected Bluetooth Device Disconnected Bluetooth Device Not Connected Calendar Event Cell state Car mode Charging or Unplugged Day of the Week Desk dock Enter/In Area Headset Connected/Disconnected Leave Area Llama variable Music Playback Not in Areas OR Phone reboot Screen on/off Screen rotation Time between User is present Wifi Hotspot Wifi Network Connected Wifi Network Disconnected |
~アプリが動いたら 機内モードになったら アラームの時間になったら ~そして~(条件を組合わせる) 通知バーにアプリのアイコンが出たら オーディオがうるさかったら 電池の量が~なら ブルートゥース機器が接続されたら ブルートゥース機器が切断されたら ブルートゥース機器が未接続なら カレンダーのイベントが~なら 電波IDが~なら 車載モードなら 充電中やプラグが未接続なら ~曜日なら デスクドックなら ~エリアに入ったら ヘッドセットを接続,切断したら ~エリアを離れたら Llamaが~値になったら 音楽が操作されたら ~エリアにいなかったら ~もしくは~(条件を組合わせる) 再起動時に 画面on/off時に 画面回転時に ~時から~時に 使用してるとき Wifiホットスポットなら Wifiネットワークが接続されたら Wifiネットワークが切断されたら |
| Action | 意味 |
|
2G/3G 4G Account Sync Airplane Mode Android intent APN Bluetooth Car mode GPS Haptic feedback Kill application Llama Android Polling Llama Bluetooth Polling Llama Cell Polling Llama Notification Icon Llama Profile Changes Lock Llama variable Llama Wifi Polling Locale plugin Media player Mobile Data Music/Media Volume Play a sound Profile Queue another event Reboot Reminder Run App Shortcut Run Application Screen Brightness Screen Lock Screen lock password Screen Off Screen On Screen rotation Screen Timeout Speak Speakerphone Turn off phone USB mass storage Vibrate Wallpaper Wifi Wifi hotspot Wifi sleep policy |
2G/3Gの設定を操作する 4Gのon/offを操作する アカウントの同期を操作する 機内モードのon/offを操作する Androidの設定を操作する APNのon/offを操作する Bluetoothのon/offを操作する 車載モードのon/offを操作する GPSのon/offを操作する 長押時のフィードバックを操作する ~アプリを終了させる Androidのデータ問い合わせをする Bluetoothの接続確認をする 電波IDの再検索をする 通知バーのLlamaアイコンを操作する 「Llama Profile」をロックする Llamaを~値にする Wifiの再検索をする ??? メディアプレイヤーを操作する モバイルデータのon/offを操作する 音楽,メディアの音量を操作する 音楽を再生する 「Profile」を操作する 他の「event」に合図する 再起動する(作動しない?) 注意を表示する ~アプリのショートカットを起動する ~アプリを起動する 画面の明るさを操作する 画面のロックを操作する 画面のパスワードロックを操作する 画面をoffにする 画面をonにする 画面の回転を操作する 画面の終了時間を操作する Llamaに話させる スピーカーホンを操作する 電源を落とす USB接続を操作する バイブレートを操作する 壁紙を操作する Wifiを操作する Wifiホットスポットの設定を操作する Wifiの設定を操作する |
Profilesの設定
|
長かったLlamaの設定も最後の「Profiles」となりました。「Profiles」は「Events」の設定の箇所でも少し出てきています。なのでお気づきの人もいるかもしれませんが、「Profiles」とは要は音関連の設定をまとめたものです。前に解説した「Events」に比べればたいしたことはありません。ということで、さっそく設定方法を説明ていきたいと思います。 |
|
| 設定項目 | 意味 |
|---|---|
|
Profile name Change ringtone volume Ringtone volume Change notification volume Notification volume Change ring/vibrate/silent Choose viblate mode Change ringtone Ringtones Change defauit notification tone Notification tones Change music/media volume Music/Media volume Change in-call volume In-call volume Change system sounds volume System sounds volume Change Llama Icon Llama icons Number of dots Noisy contacts Noisy ringer volume LlamaTones More info... Where's the other settings? |
Profileの名前 着信音量の変更 着信音量 通知音量の変更 通知音量 着信音のみ/バイブ/サイレントの変更 バイブレートモードの選択 着信音の変更 着信音の選択 通知音の変更 通知音の選択 音楽/メディアの音量変更 音楽/メディアの音量 受話音量の変更 受話音量 システム音量の変更 システム音量 Llamaアイコンの変更 Llamaアイコンの設定 Llamaアイコンの大きさ 大音量着信の設定 大音量着信の音量 ??? もっとよく知りたい人への導入 「音以外の設定はEvents」の表記 |