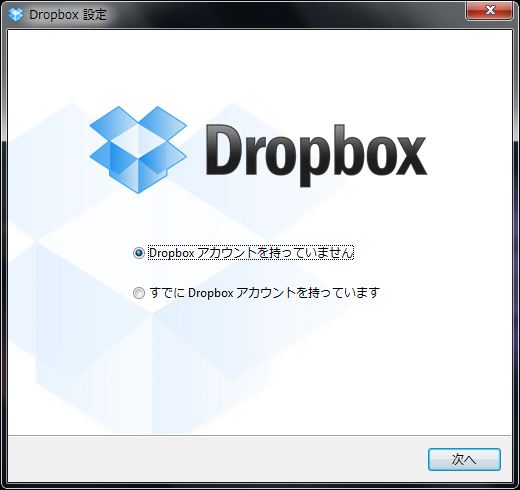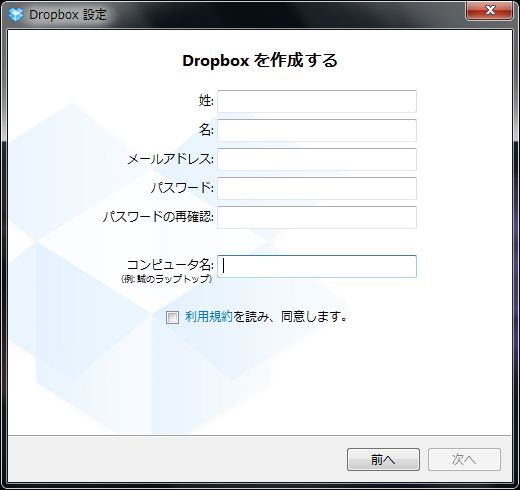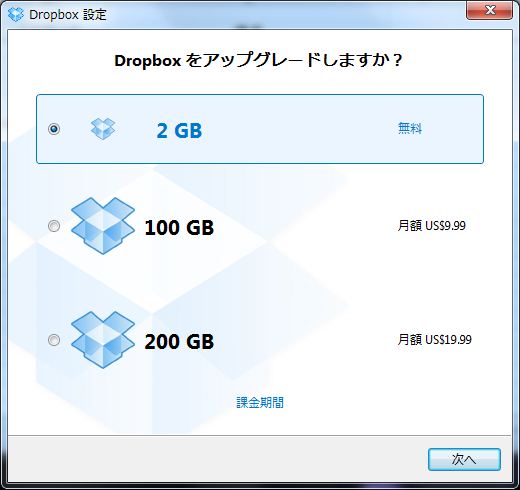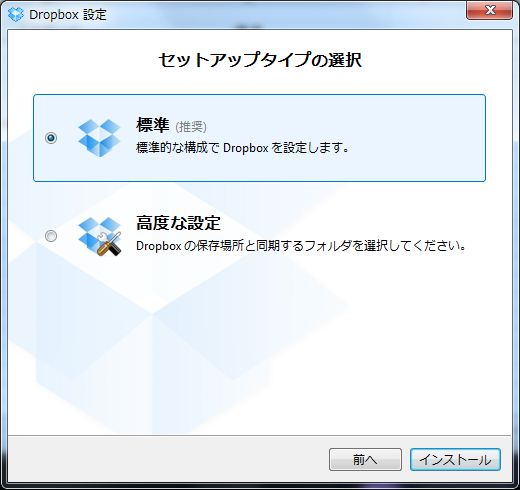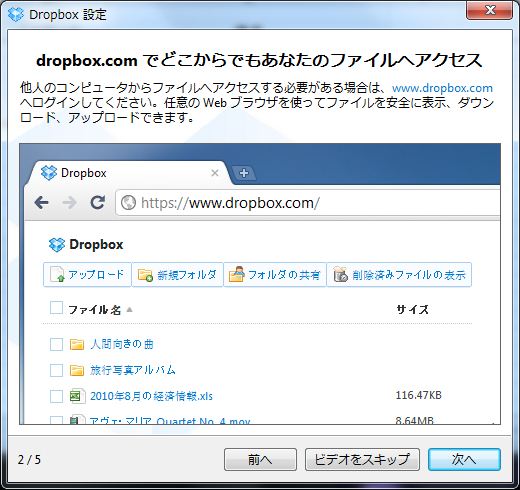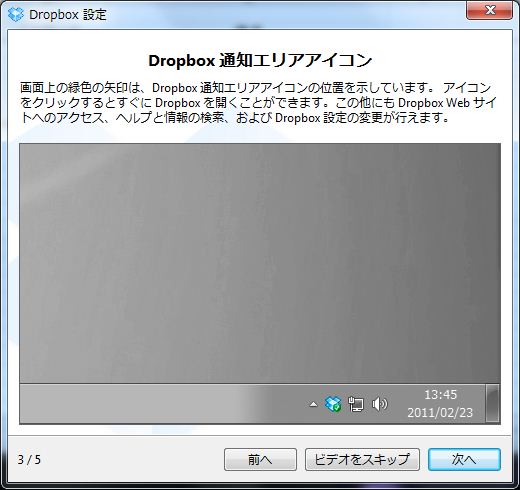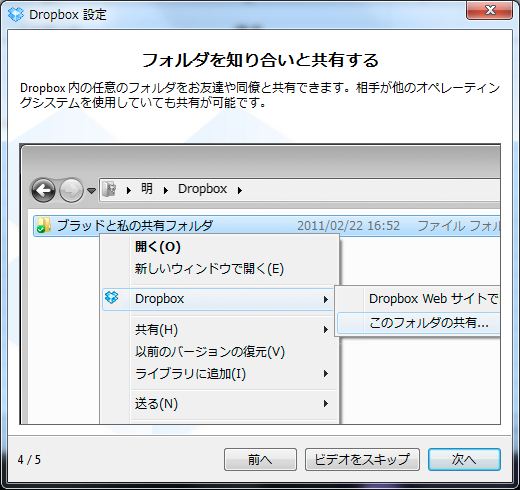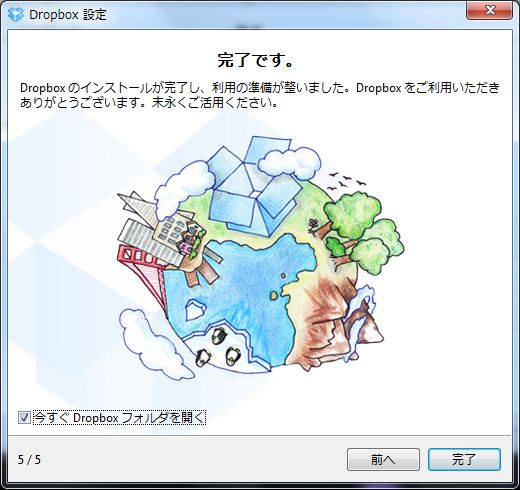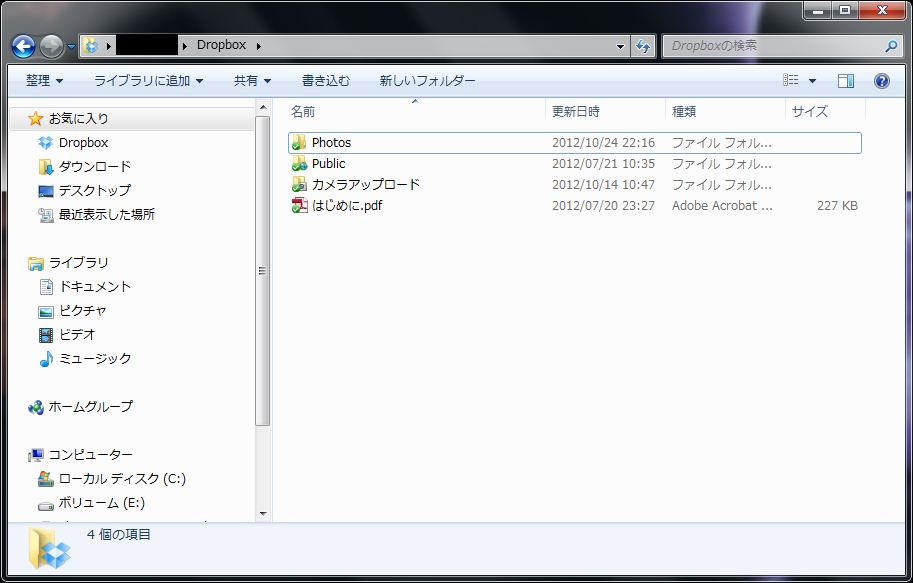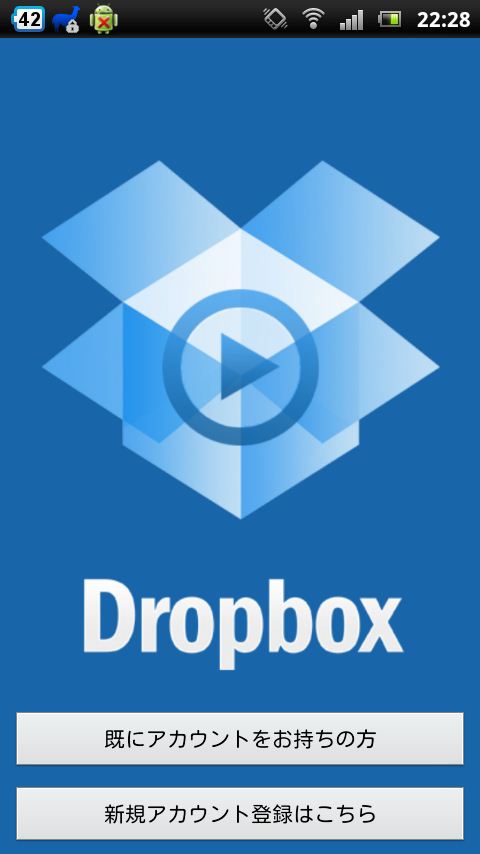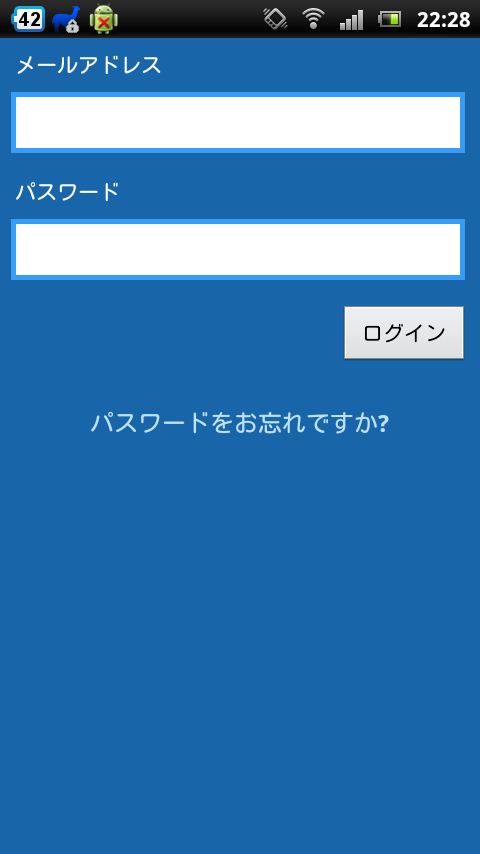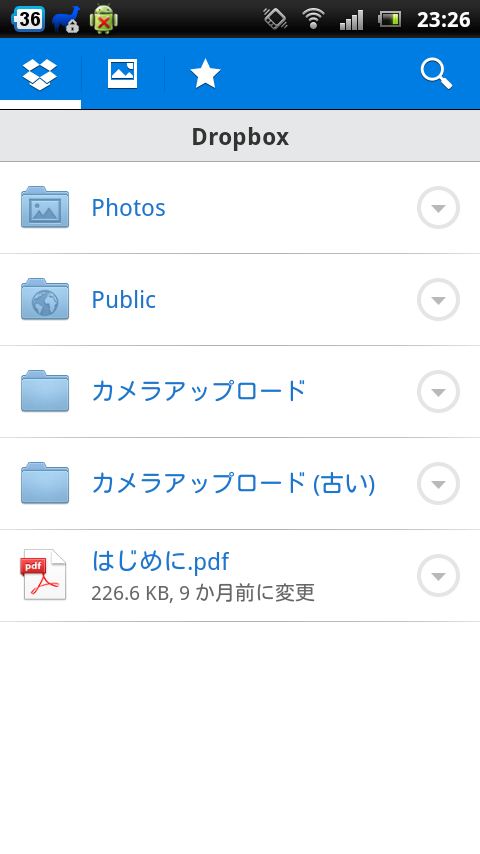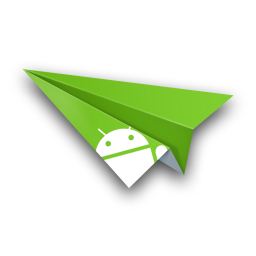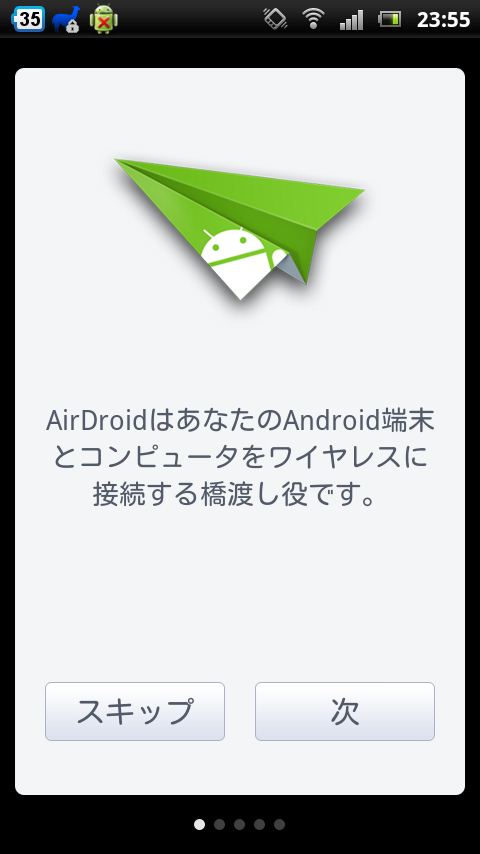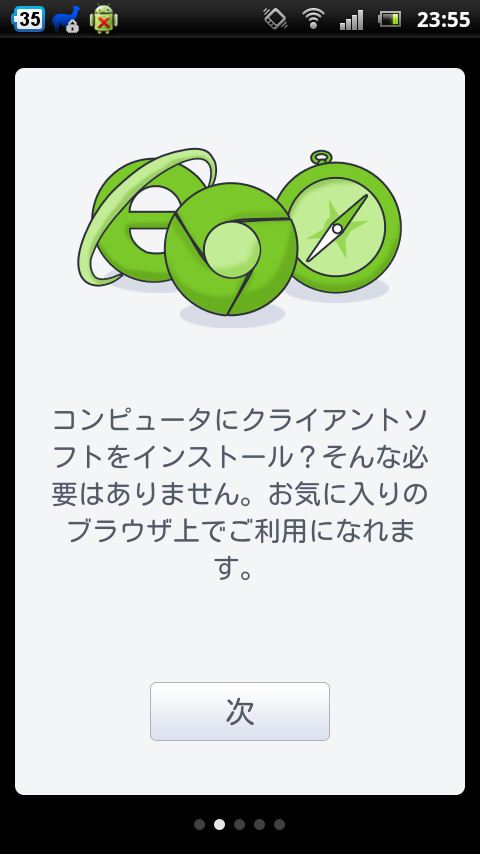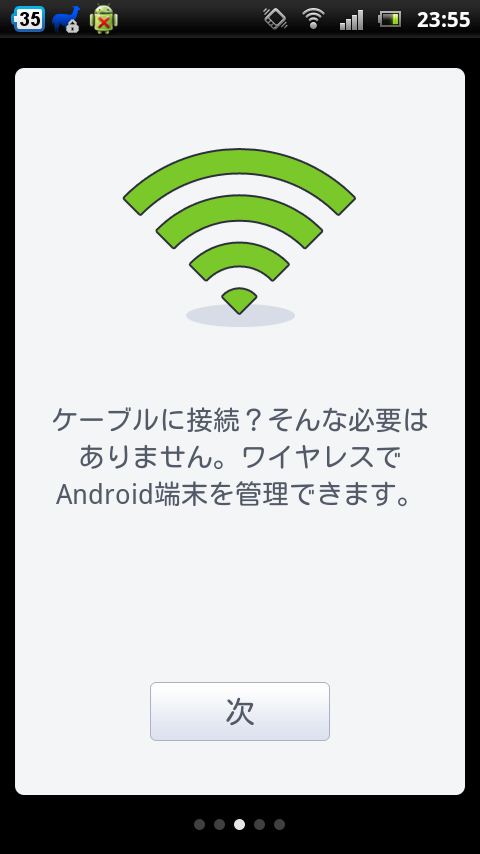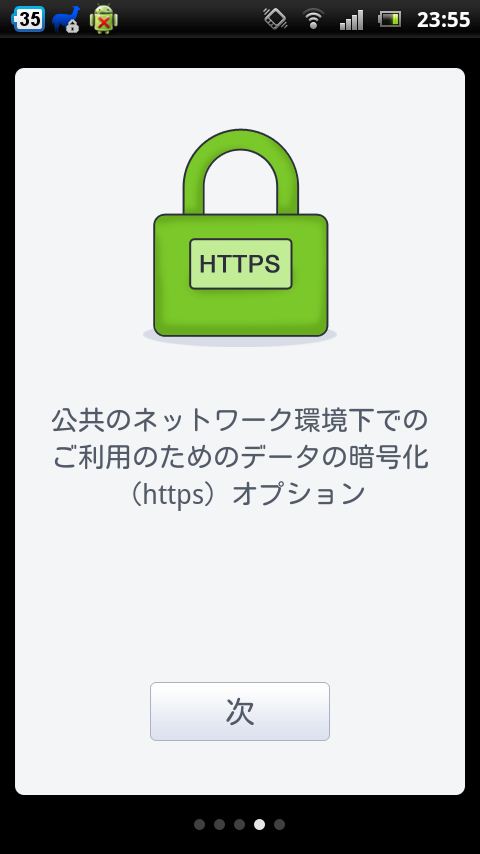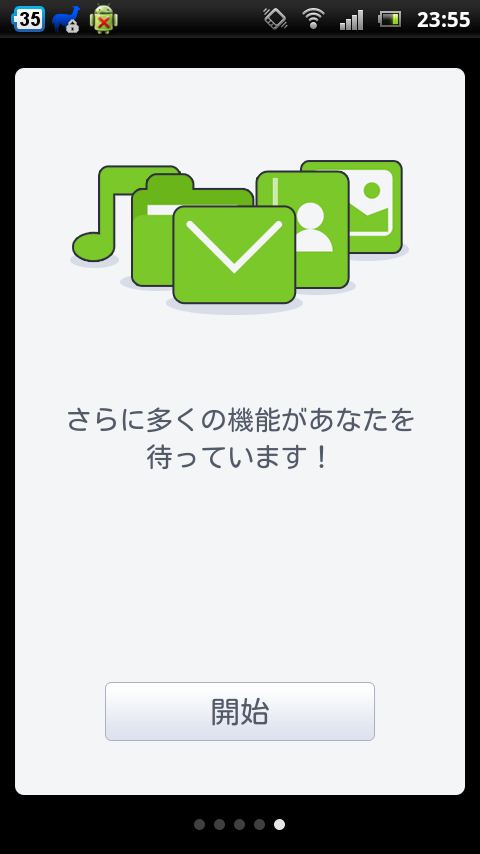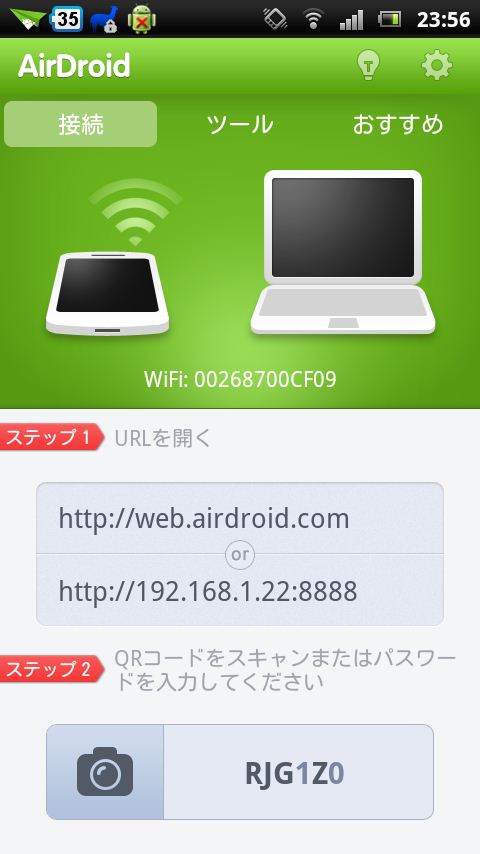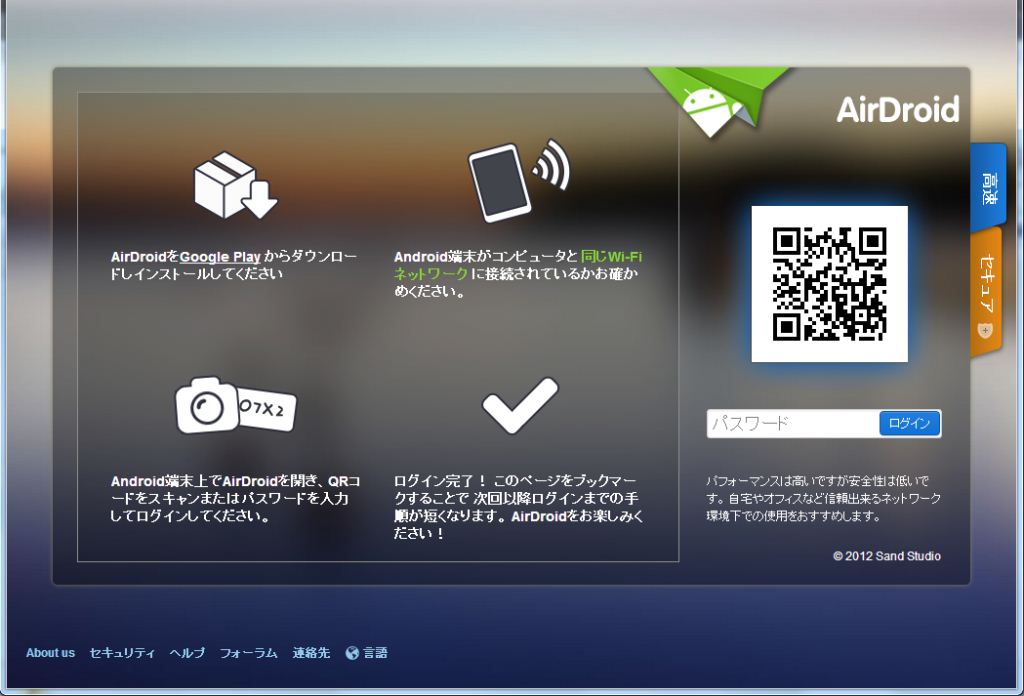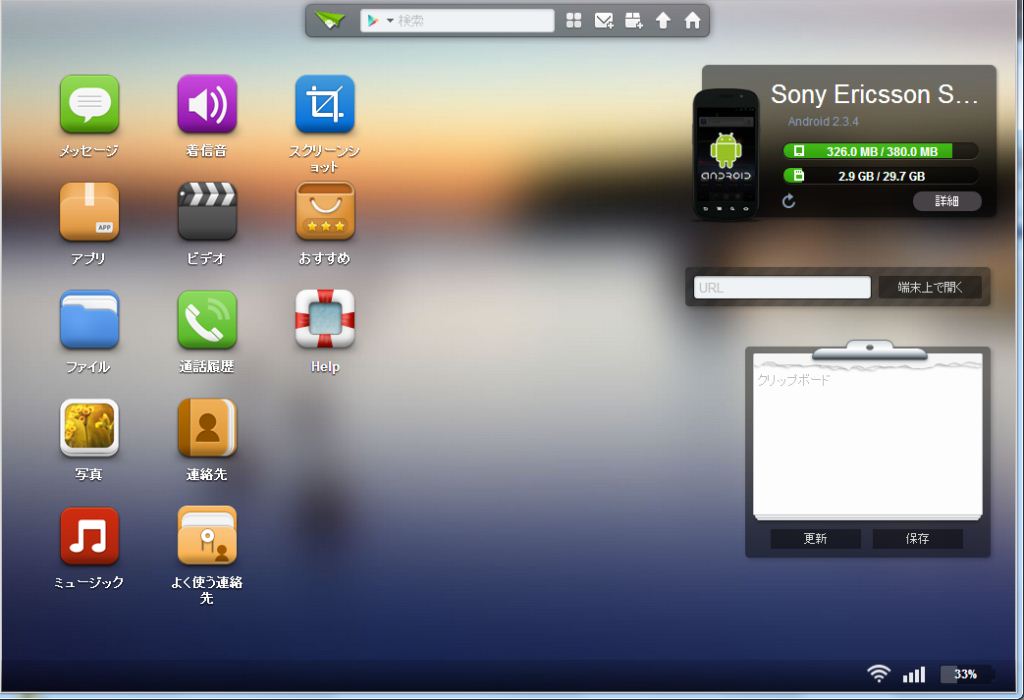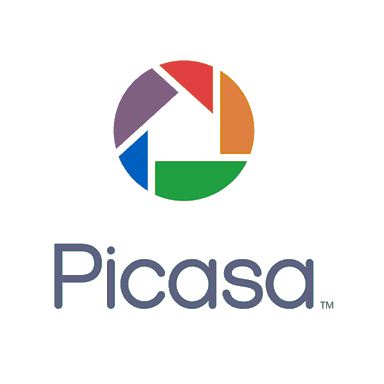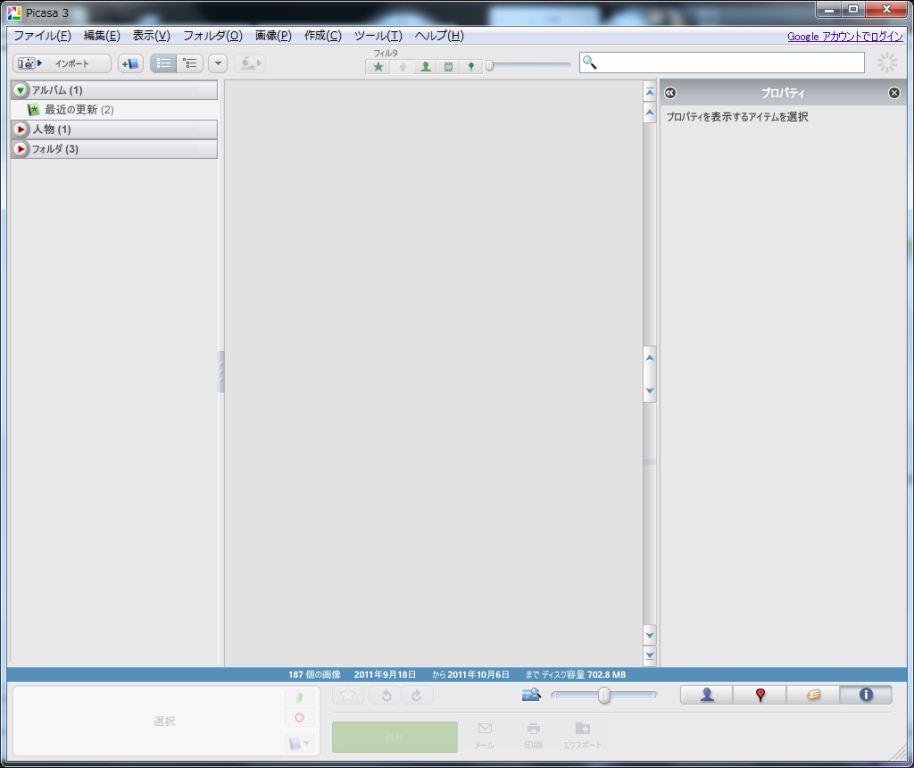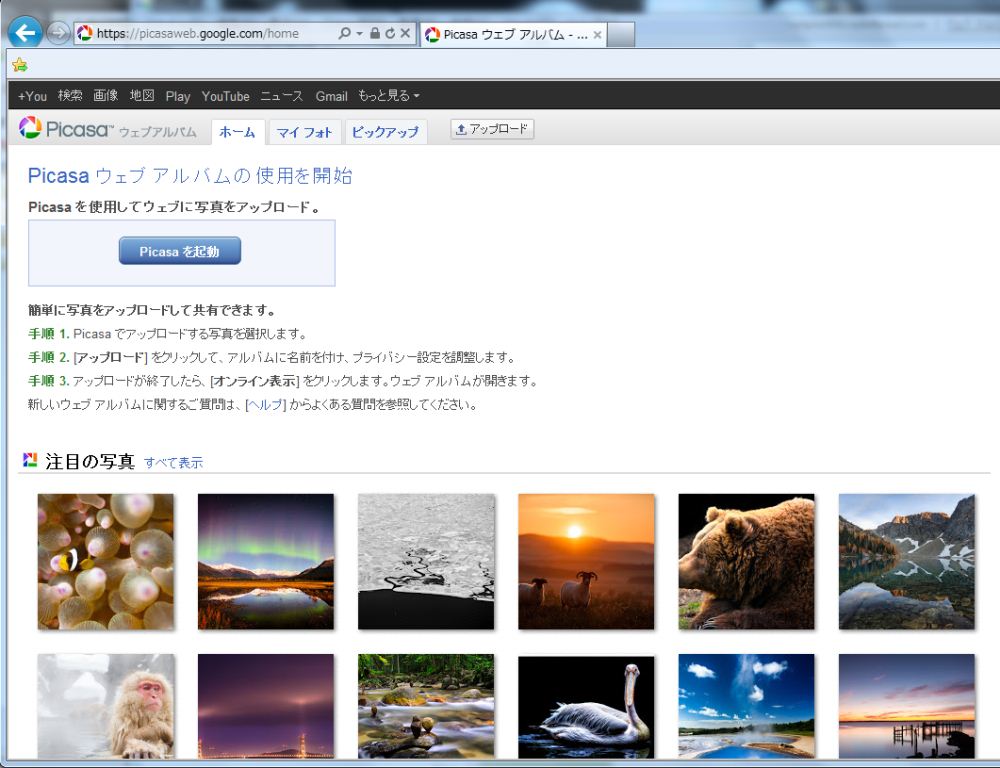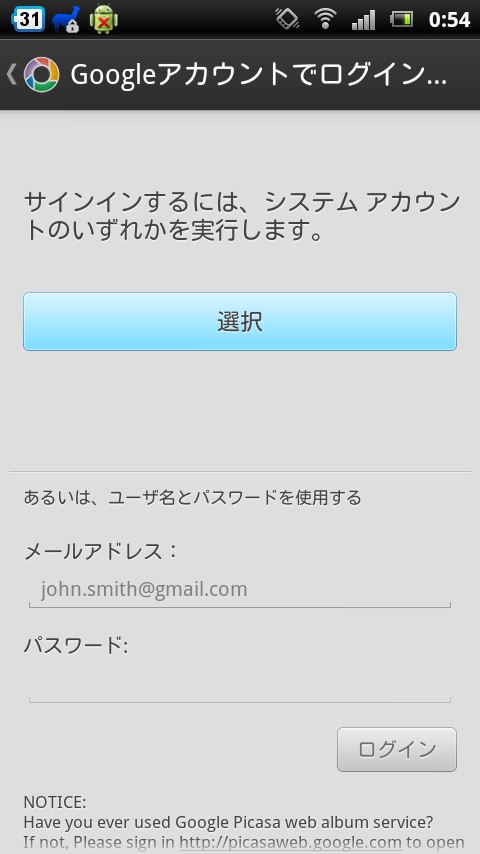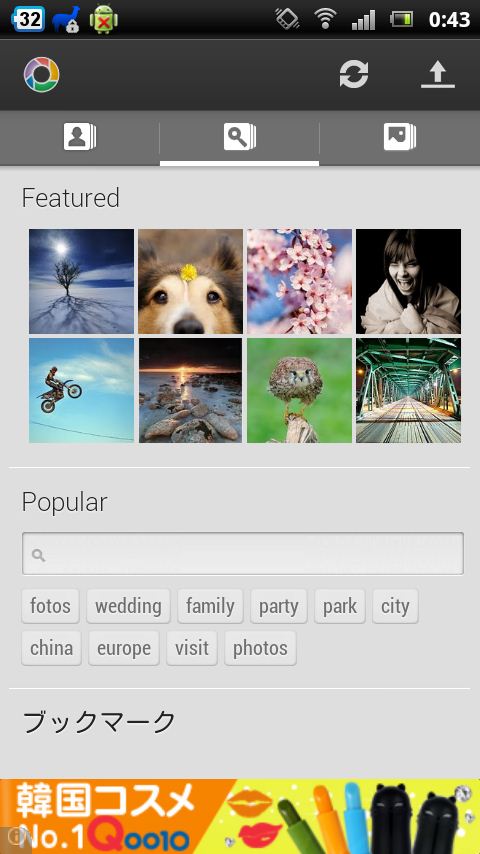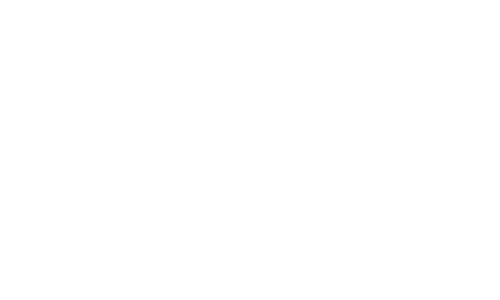アンドロイドスマートフォンとPC(パソコン)の連携 ~データ共有や同期など,接続不要で出来る~
特集(第2回)アンドロイドスマートフォンとPC(パソコン)の連携 ~その1~
はじめに
|
さて久しぶりに特集です。今回特集するのは「アンドロイドスマートフォンとPC(パソコン)の連携 ~その1~」です。 |
DropboxとDropsyncによるスマートフォンとPC(パソコン)の連携
DropboxとDropsyncによるスマートフォンとPC(パソコン)の連携の概要
|
さてそれではまずはDropboxとDropsyncについて解説していきたいと思います。
【Dropboxで出来ること】
具体的な例で言うとスマートフォン側でカメラで撮った写真が保存されるフォルダをDropsyncで指定しておけば,ケーブルで接続とか色んな操作なしでPC(パソコン)にスマートフォンで撮った写真が自動でコピーされるようになるのです。 |
|
設定方法 なんとDropboxだけで同じ機能が満足されるように
|
なんと上記の説明をしてきて,今さらなんですがDropboxにカメラアップロードという新機能が追加されていて,Dropsync無しで同じ機能を満足するようにバージョンアップされていました。というわけで急遽,Dropboxのみでの設定方法に変更します。
まずはPC(パソコン)側にDropboxをインストールします。このときDropboxのアカウントを持ってない人は作成しましょう。
普通にインストールするとマイドキュメントにDropboxのフォルダが作成され,デフォルトでPhotos,Public,カメラアップローダー,初めにがあります。
次にスマートフォン側にDropboxをインストールします。この時,先ほどPC側で設定したDropboxと同じアカウントを使います。無事に設定が終わると,PCのマイドキュメントに作成されたDropboxフォルダと同じものが見れるようになります。
これでスマートフォン側で撮影した写真がカメラアップローダーに自動でアップロードされ,PC(パソコン)側にも自動でコピーされるようになります。 |
AirDroidによるスマートフォンとPC(パソコン)の連携
AirDroidによるスマートフォンとPC(パソコン)の連携の概要
|
続いてはAirDroidの解説です。 |
|
設定方法 まるでスマートフォンをPCからリモート操作
|
では設定方法を解説していきます。
まずはスマートフォンにAirDroidをインストールします。
続いてPC(パソコン)側でブラウザを起動して,前手順で表示したURLにアクセスして,パスワードを入力してログインする。
これでブラウザにスマートフォンの管理画面が表示され,PC(パソコン)とスマートフォンでのデータの共有やさらにはスマートフォンの色々な設定の変更なども出来てしまうのです。正直なところ操作性や使い勝手はかなり良く,PC(パソコン)とスマートフォンの連携でここまで出来るのかと感心させられます。 |
Picasa toolによるスマートフォンとPC(パソコン)の連携
Picasa toolによるスマートフォンとPC(パソコン)の連携の概要
|
今回の特集で最後に解説するのはPicasa toolというアプリです。 |
|
設定方法 ウェブアルバムの操作が容易に出来る
|
では設定方法を解説していきます。
まずPC(パソコン)にPicasaをダウンロードしてインストールします。(Picasa自体も色んな機能がありますが,ここでは割愛させて頂きます。)
続いてスマートフォンにPicasa toolをインストールします。
これでPC(パソコン)でもスマートフォンでも同じPicasaのウェブアルバムを使用できるようになります。やはり写真などは同じ場所で管理する方がわかりやすく便利です。上で紹介したDropboxとDropsyncやAirDroidでもデータの共有等は出来ますが,ウェブアルバムを利用したい人やPicasaをすでに利用している人にとっては,このPicasa toolはとても便利なアプリだと思います。 |
最後に
|
最後にまとめとして,今回DropboxとDropsyncをきっかけにアンドロイドスマートフォンとPC(パソコン)のデータ共有という連携について改めて調査したわけですが,やはりスマートフォンはPC(パソコン)と連携させるとより便利だなぁと強く感じました。 |