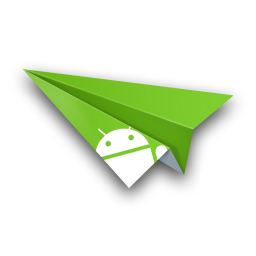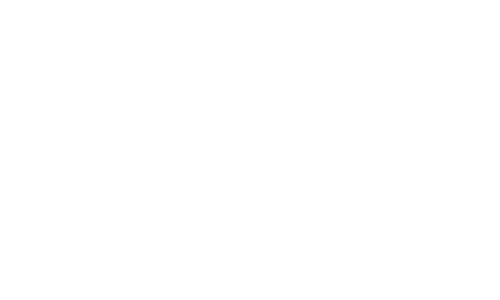AirDroidの使い方 ~アンドロイドスマートフォンの神アプリ AirDroid2まで網羅~
特集(第8回)AirDroidの使い方 ~アンドロイドスマートフォンの神アプリ AirDroid2まで網羅~
はじめに
|
さてかなり久しぶりに特集です。今回特集するのは「AirDroidの使い方 ~アンドロイドスマートフォンの神アプリ AirDroid2まで網羅~」です。 |
AirDroidの使い方
まずはAirDroidの概要から
|
さてそれではまずはAiedroidがどんなアプリなのかという点から紹介していきたいと思います。 |
|
使用方法は起動してPCでパスワードを入れるだけ
|
ではAirDroidの使い方を解説していきます。ここは基本的に特集の第2回で紹介した内容とほぼ同じなので、説明も同様の感じでいきます。
まずはスマートフォンにPlayストアからAirDroidをダウンロードして、AirDroidをインストールします。 |
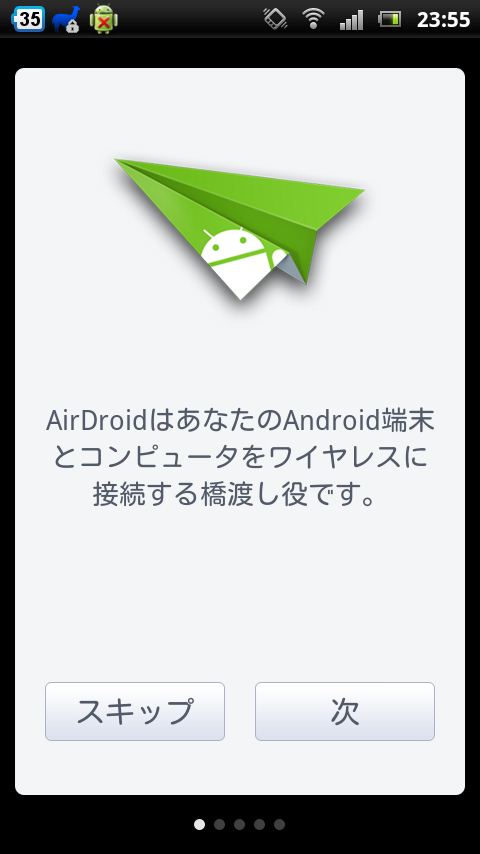 |
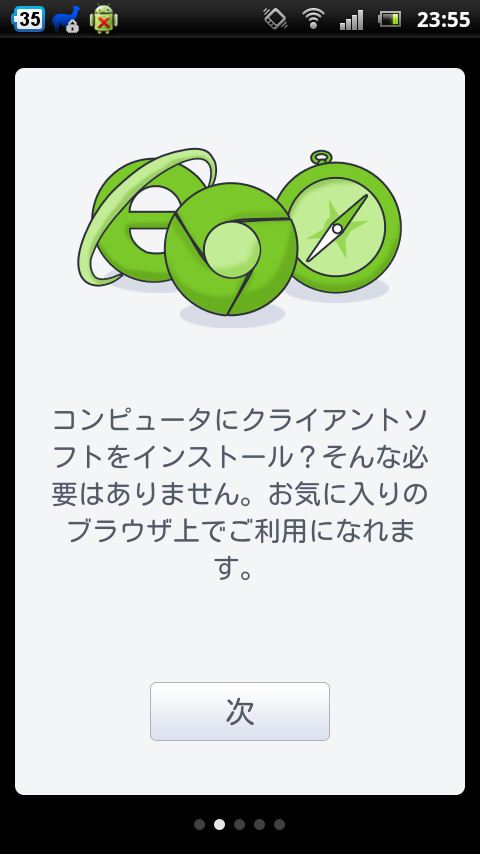 |
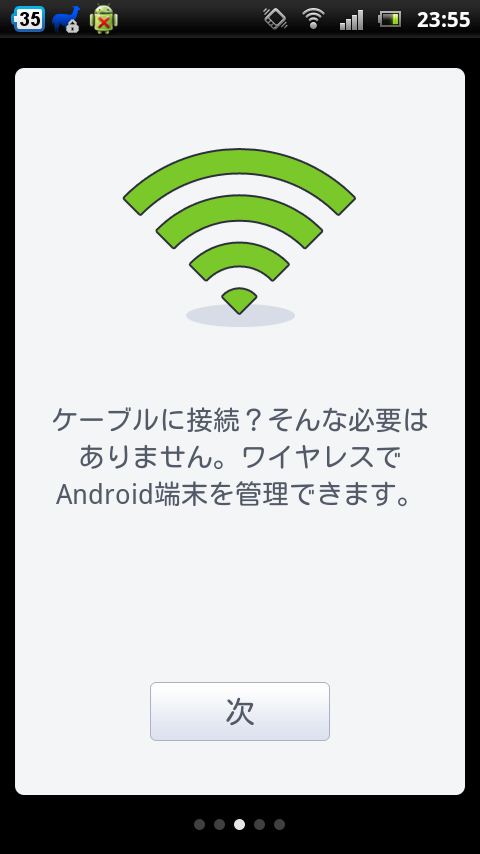 |
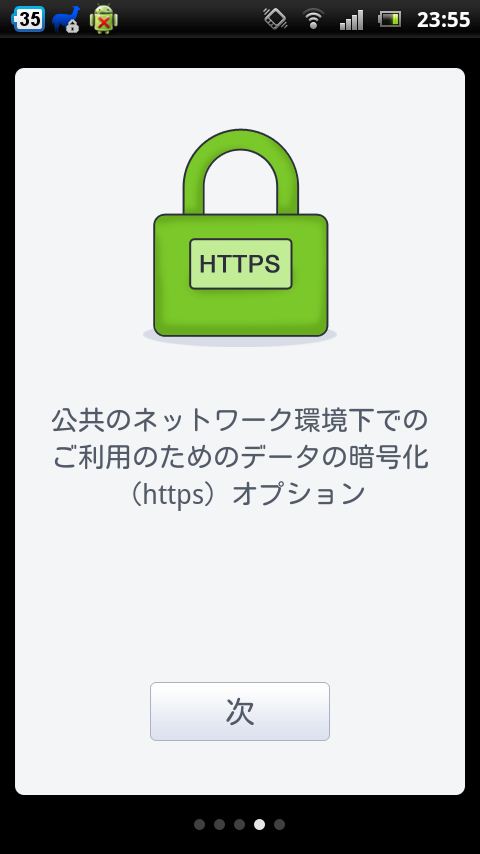 |
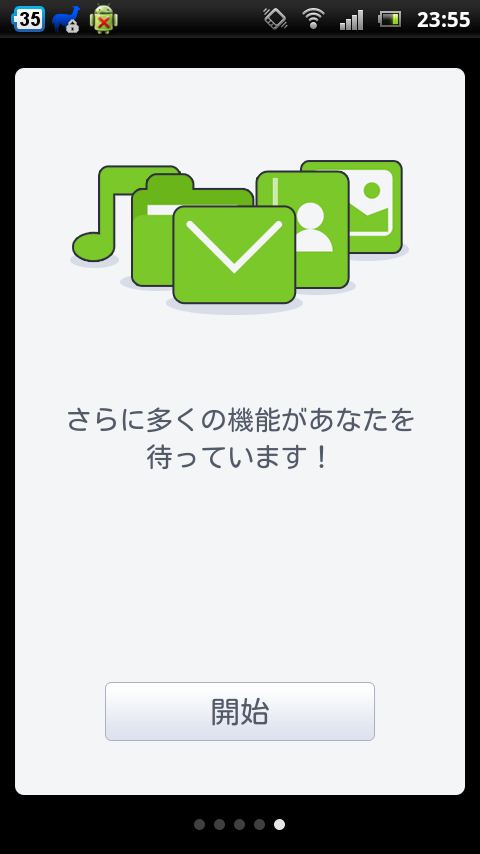 |
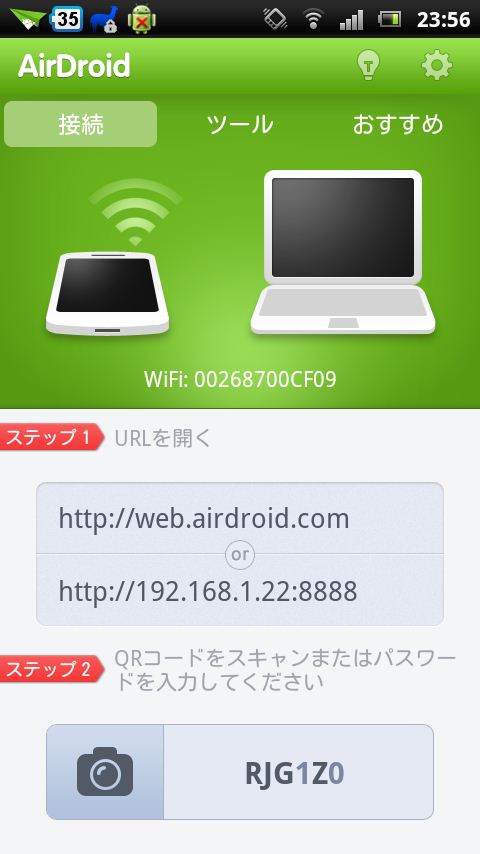 |
|
続いてPC(パソコン)側でブラウザ(IEやFireFox,GoogleChrome等)を起動して,前の手順で表示したURLにアクセスして,パスワードを入力してログインする。このときにAirDroidのURLはお気に入り等に登録しておくと次回以降、使用する時に便利です。 |
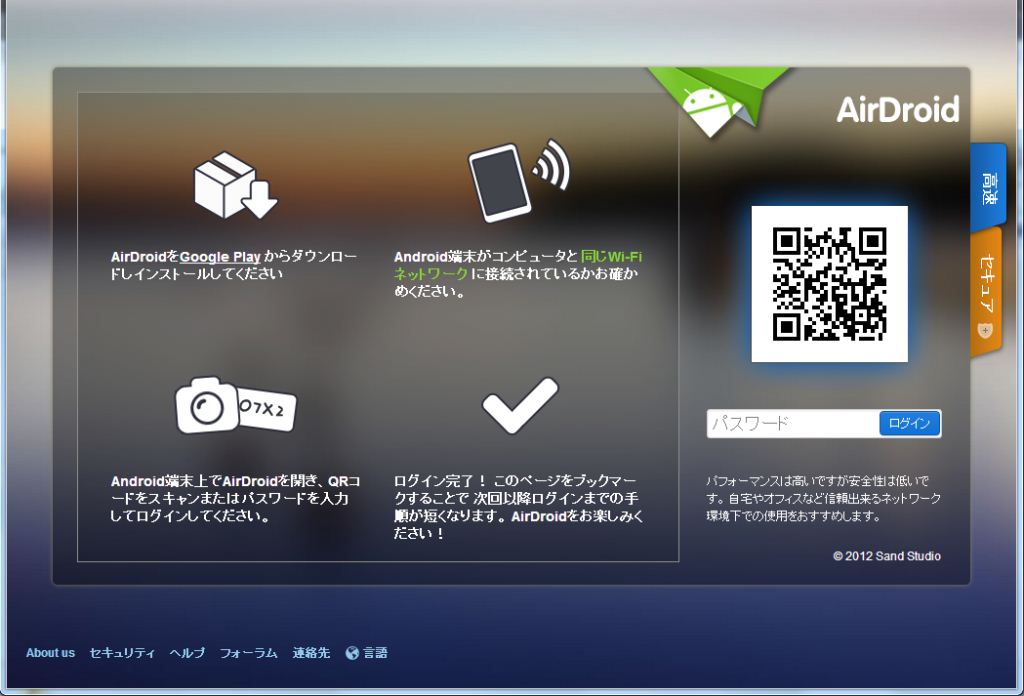 |
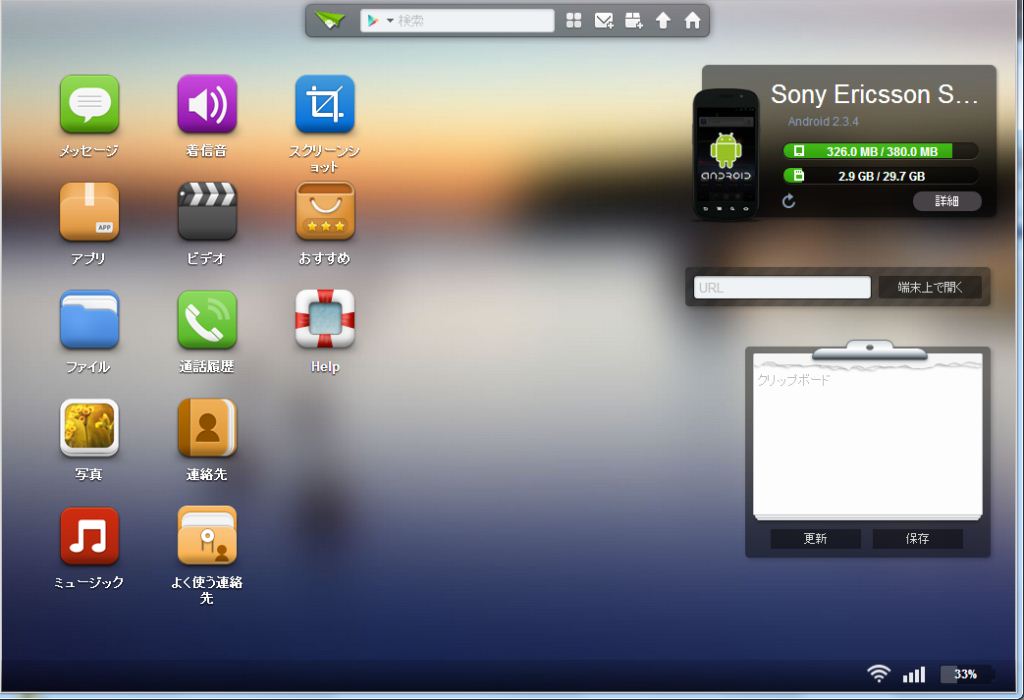 |
|
これでブラウザにスマートフォンの管理画面が出てきて,「写真」をクリックすればスマートフォン内にある写真が表示され、「ミュージック」をクリックすればスマートフォンに保存されている音楽が表示されます。もちろんこれらのデータをスマートフォンとPC(パソコン)間でやりとりすることも可能で、その操作性もわかりやすく使いやすいです。 |
AirDroidから進化したAirDroid2
AirDroid2になって変わったこと
|
さてではいよいよAirDroid2の解説をしていきたいと思います。 |
|
beta版のためPlayストアからはダウンロードできないので要注意
|
ではAirDroid2の使い方を解説していきます。といきたいのですが、まずは注意点。この記事を作成している現時点ではAirDroid2はまだbeta版で正式リリースはされていません。そのためPlayストアからもダウンロードできませんので要注意です。ちなみにbeta版なのでもちろんトラブル等の責任関係は自己責任が基本となるでしょうから、そのあたりはしっかり確認してから試してください。
・スマートフォンで直接AirDroid2をインストールする場合は、スマートフォンの設定で「提供不明のアプリ」のインストールを許可する設定にしてから、以下のリンク先をスマートフォンでアクセスしインストールしてください。 |
いよいよAirDroid2を使用してみる
|
無事にAirDroid2をインストールできたら、いよいよ使用してみましょう。
まずは起動して登録しましょう。AirDroid2は電話回線を利用しての使用が可能になった分、何かしらのIDが必要になります。そのため起動時に何かしらのIDを利用して登録が必要になります。まぁAndroidスマートフォンを使用している人ならGoogleのIDは持っているはずなので、基本的にはそれで良いでしょう。その他にもFacebookやTwitterのIDでも大丈夫です。 |
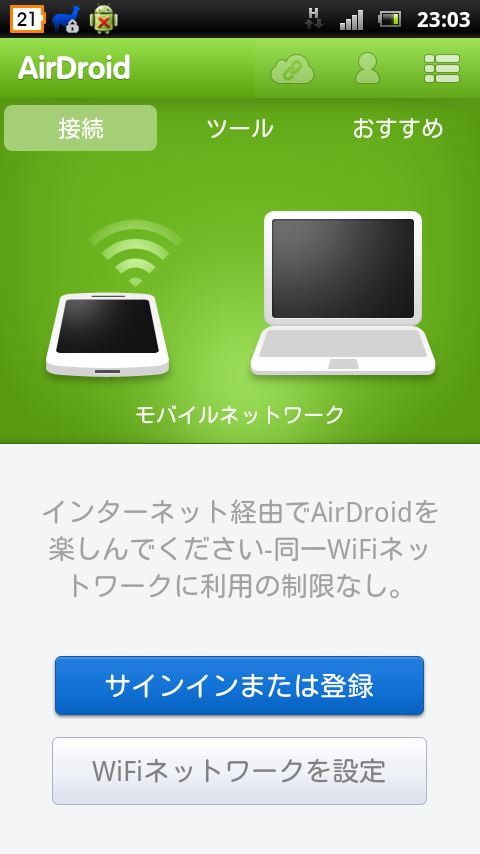 |
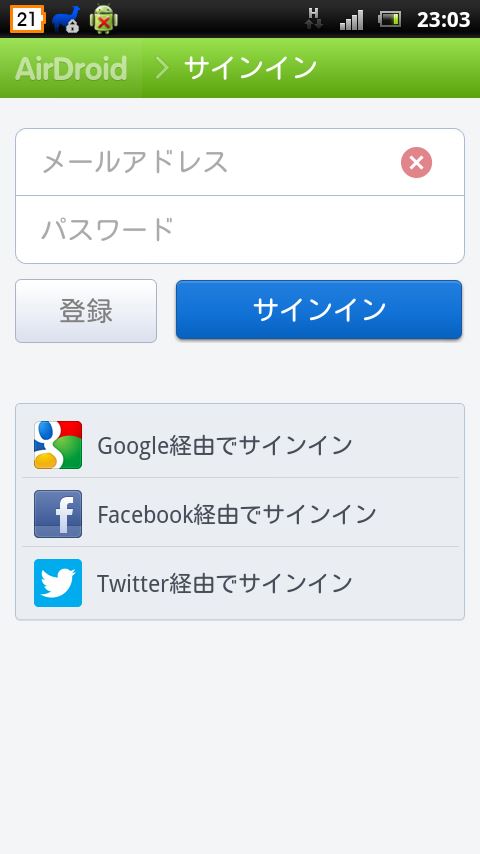 |
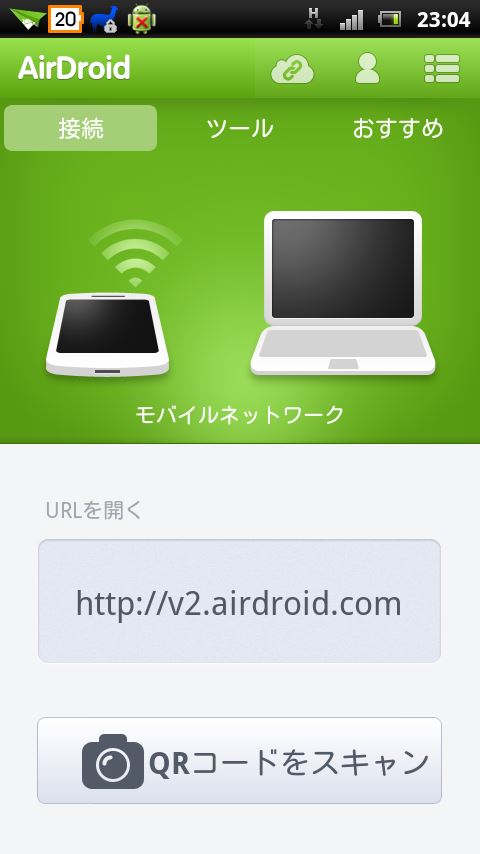 |
|
後の使用方法は通常のAirDroidとあまり変わらず、PC(パソコン)側でブラウザ(IEやFireFox,GoogleChrome等)を起動して,AirDroid2のURLにアクセスするだけです。通常のAirDroidとはURLが変わってるので注意しましょう。また通常のAiDroidとは違って基本的にIDによるログインとなるのでパスワードを入力することはなくなります。なんかここまで便利になると、ちょっと不安になる人もいるかもしれませんね。 |
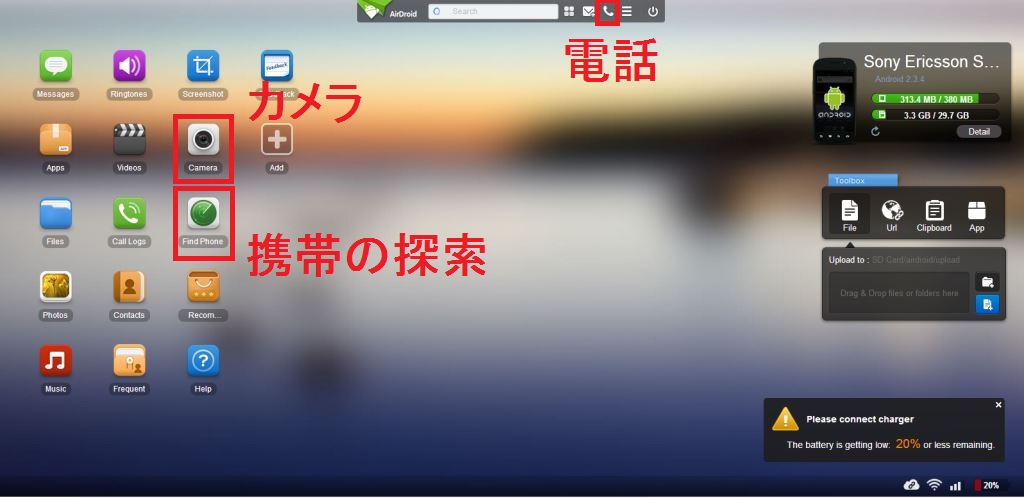 |
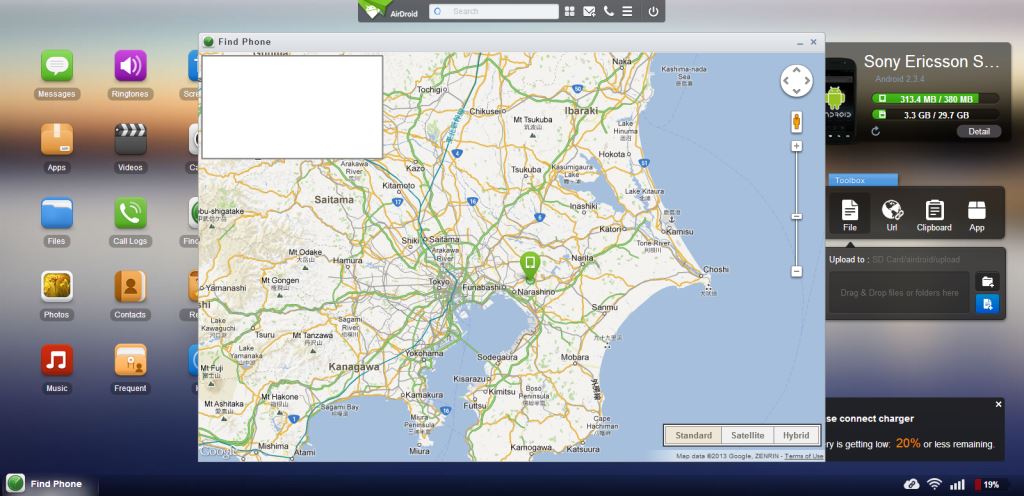 |
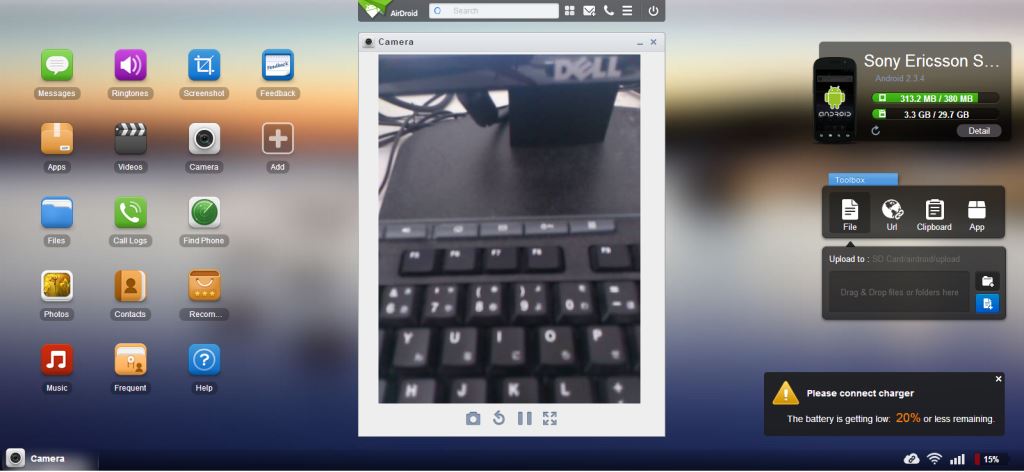 |
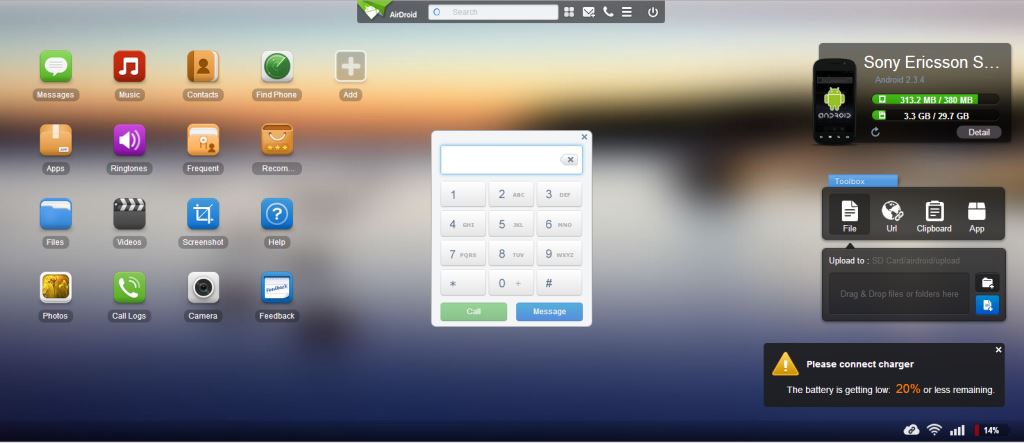 |
|
これで通常のAirDroid同様にブラウザにスマートフォンの管理画面が表示されたはずです。 |
新しい機能の便利な使い方を考える
|
AirDroid2で追加された新機能により使える場面が増えたのは間違いないと思います。そこでここでは新機能を利用した便利な使い方を考えたいと思います。あくまで考えるだけなので、実際に試してはないのでご了承ください。
・スマートフォンを失くした場合は「Find Phone」で探せる。 |
最後に
|
いやはやAirDroidはかなり便利だと感じていましたが、AirDroid2になってさらに進化を遂げた感じです。電話回線を利用することでとても便利になって、利用できる幅が広がりました。ただしそのためIDの登録が必要になり、情報等の管理に注意が必要になった感じはします。また便利すぎる反面、悪用されないかなぁという心配も出てきました。しかし便利なものが開発されるのは間違いなく良いことなので、あとは使う側がどう使うかの問題です。ある意味、こういったものがあるということを多くの人が知って使うことでより良いものが生まれたり、問題の対応策が出来たりもするので、この特集を読んで興味を持った人はぜひ使ってみてください。 |